
無線網路分享器 Edimax BR-6428ns 固定IP設定教學(靜態IP)
此處以靜態IP(ex:140.113.xxx.xxx 這種固定IP 學網給固定IP)教學為主
(其他網路類型的 像家用中華電信 也是可以參考這篇設定文 只是第三步設定稍微改成輸入中華電信帳號/密碼就行囉)
最近剛買了新的AP 剛好BR-6428ns有特價 就買了
但是教學卻都只有常見的Hinet登入教學 讓我研究了一下固定IP要怎麼設定
第一步:插好你的兩條線
首先我們要有兩條網路線,
可以上網的那條線 插到BR-6428ns ROUTER的藍孔上面(重要 別插錯)
然後你原本那台PC電腦 另一條網路線再插上黃孔的任一孔(這裡只要插到黃孔效果都是一樣的)
第二步:設定PC端為自動選取IP

接下來我們要設定PC這端的電腦的網路設定


平常我們會把固定IP 140.113.xxx.xxx打在這裡 現在我們不能這樣做
因為現在上網的那條網路線不是插在你的電腦上了 現在是插在BR-6428ns ROUTER的屁股上
所以固定IP不能在打在這囉! 因為IP是Router在處理的事情
PC端就納涼就好了(呵呵) 選"自動取得IP位置" 因為我們未來設定的ROUTER會幫我們處理這件事情
========================================================================
中場休息舉例時間:(急於設定者請直接跳第三步)
還是不懂嗎?
舉個例子好了 , 假設你平常要喝水
你需要一條吸管(網路線) 跟 知道水的位置 (設定你的IP)
如此一來 吸管接上你的嘴巴 跟 知道水的位置 就可一直喝水惹
(就是最基本的上網 接上網路線 設定IP YA)
(自己做的示意圖)

可是 現在有另外一個人 叫做你白目的弟弟(手機平版) 他也想喝水 但是他不想用吸管
他要用嘴巴接噴射的水(叫做無線上網) 當然你不會拒絕 反正濕身的不是你(誤)
所以這時候我們的爸爸就出現啦 (也就是分享器)
爸爸身副大責任 一手要把吸管接到你嘴巴 另一手要握著水管開始瞄準你可愛的弟弟
(真偉大)
這時候我要提一個問題!!!?
爸爸(分享器) 哥哥(PC電腦) 跟 弟弟(手機平版) 三個人之中
這時候 誰要知道水的位置(IP位置)才是最好呢??????
聰明的你 已經猜到了吧
答案就是 告訴"爸爸"IP的位置!!
所以我們只要告訴爸爸IP的位置!! 爸爸就會幫我們送水給哥哥跟弟弟嚕
(中場休息結束)
==========================================
第三步:用PC端設定分享器的IP
回歸正傳,我們要透過"哥哥"來告訴"爸爸"水的位置
也就是說 透過"電腦端"設定"分享器"的IP位置 (也可以用手機設定分享器,以下步驟都一樣!)
該如何設定呢?
打開我們的IE瀏覽器(chorme,firefox都行)
然後在網址列輸入192.168.2.1 按下Enter

然後打下密碼
爸爸預設的帳號是admin 密碼是1234

當你可以可以進到這頁的時候 就代表你快成功了!!

點"廣域網路" ==>選擇 "固定IP" ==> 輸入你的IP資料 ==>儲存==>完成!!
(若是中華電信浮動IP請選PPPoE然後輸入帳密 算是這篇文章的分枝)
若你家是寬頻上網 請參照以下步驟
=====(此為寬頻上網的第三步方法,第一、二、第四步都是和固定IP一樣的)
選擇廣域網路 -> WAN標籤 -> 選擇PPPOE ->
用戶名稱: 中華電信或是寬頻網路的帳號 比方說中華是 OOOOXXXX@msa.hinet.net
密碼: 寬頻網路的密碼
服務名稱: 不要緊,你自己定義就好,可以打home之類的 中文沒試過可不可以
MAC位址: 按右邊的"複製MAC位址"按鈕 會出現一堆OOOOOXXXXX 英文數字就對了
(這項就是你電腦在網路上的實體位址,反正就按右邊的按鈕讓他自動出現資料即可)
如果按下去就會出現 那就行了
如果沒有出現的話 ->就可能比較麻煩要自己查 ,有出現請忽略下面這個步驟
(開始 > 打入 cmd >按下Enter > (出現小黑窗) > 打入 ipconfig /all >按下ENTER >
(查看 "乙太網路卡 區域連線" 底下 實體位址 . . . . . . . . . . . . .: 50-46-5D-9F-FX-XX <後三碼讓我馬賽克一下>)
(就像下面圖一樣輸入50465D9FFXXX 就行了<不要輸入中間的"-">)
然後剩下的下面選項就擺著不用改變 (若你家寬頻上網不是月租吃到飽請不要選"永遠連線")
按下 "套用" -> 等待一下 -> 按下"儲存" 應該就沒問題可以上網了

設定DNS:
選擇廣域網路 -> DNS標籤 ->使用者設定 -> 第一組 8.8.8.8 (這組為google的DNS) 第二組 8.8.4.4 (或是任何以下的其他DNS都可)
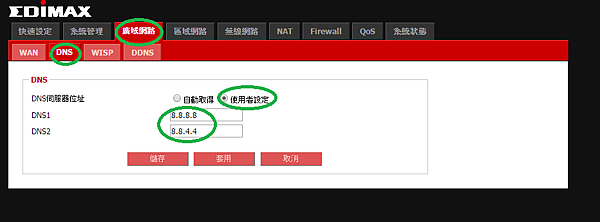
常用DNS
Google : 8.8.8.8
Google Public DNS
8.8.8.8 (主)
8.8.4.4 (副)
中華電信 Hinet
168.95.1.1
168.95.192.1
168.95.192.2
=====(此為寬頻上網的第三步方法,第一、二、第四步都是和固定IP一樣的)
下圖為固定IP的圖

設定DNS:
選擇廣域網路 -> DNS標籤 -> 如果學校或是公司有特定的DNS,可以在這裡使用
不然使用一般google的DNS 8.8.8.8 就足夠快速了
==================================
如此基本設定就大功告成了!! 最後在設定密碼就可以連線囉!
第四步:設定WIFI名稱 & 設定Wifi的密碼
為何要設密碼? 因為不設密碼 你就變成免費的公用網路了XD
一來頻寬也被別人吃掉 然後也容易遭到攻擊
所以還是必然要設密碼
首先
先設定你想出現的WIFI名稱:
此例輸入NTR當作名稱

接著我們設定密碼:
點"無線網路" ==>選擇 "WPA2 Mixed"
==> 選擇Passphrase金鑰類型 ==>設定你自己的密碼==>要記得按下儲存!!
==>完成!!
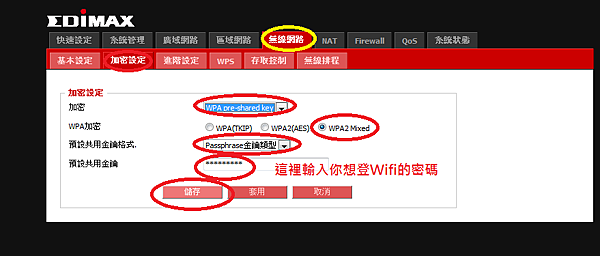
全部完成圖!!!
我們可以連到上面設定的NTR名稱的WIFI網路囉~YA

我們終於設定完成了!! 太高興了!!!!!!!
不知道這篇文章是不是有幫到你(妳)呢?
如果有幫助的話 在下面留個言感謝一下~
是我發文的動力唷^^



 留言列表
留言列表


