此篇教導你如何設定你的無線分享器可以開啟 FTP 或者 遠端連線

無線分享器 設定 遠端 FTP VirtualServer 教學 AP - 使用Edimax BR-6428ns AP為例
首先先從FTP前置作業解除防火牆開始
此處我們使用FTP filezilla Server當作Server
載點:
https://filezilla-project.org/download.php?type=server
然後我們先設定win7的防火牆 讓電腦可以通過防火牆使用FTP
(1)
打開 控制台-> 網路和網際網路 -> 網路和共用中心
點選 windows 防火牆
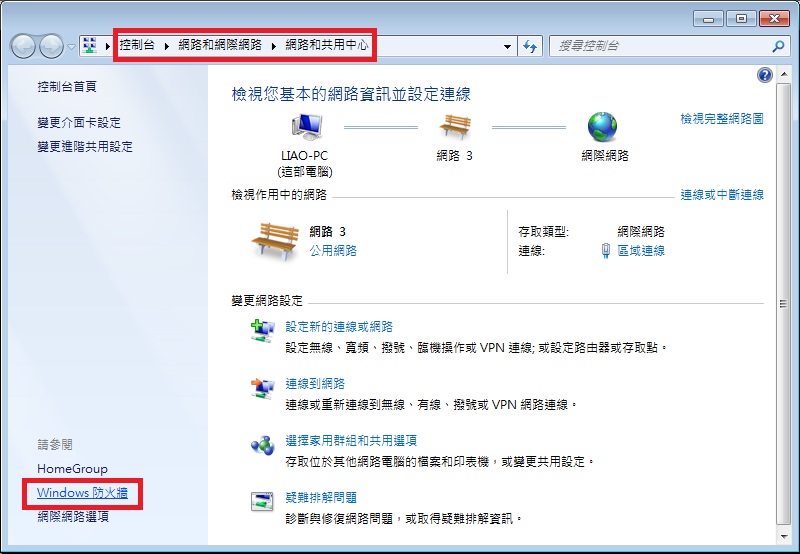
(2)
點選 允許程度或功能通過Windows防火牆

(3) 然後 點選 允許其他程式 -> 瀏覽 ->找到FileZillaServer所在的位置
> 選 FileZilla Server 跟 FileZilla Server Interface (允許這兩個)
記住! 兩個都要選 FileZilla Server 跟 FileZilla Server Interface 缺一不可

這裡就完成一半了
接下來就是設定AP的地方 也是重點
接下來的VirtualServer部分根據各個AP廠牌的不同 設定也可能不一樣
每個AP都有VirtualServer功能
(1)打開AP內的設定 選擇 -> NAT -> VirtualServer
Enable VirtualServer 打勾 打開這功能

那私人IP要填甚麼呢? 此處要打的IP位置 不是你真正的IP位置 而是區域網路內的內碼
所以這時候要查詢自己的內碼是多少
打開
(2)開始-> 輸入 cmd > 按下確定 >輸入 ipconfig > 按下確定
此時查看 IPv4 位址是多少 , 通常是192.162.xxx.xxx 複製起來

複製好的IP內碼
FTP: 輸入私人IP > 然後Port 輸入 21 > 應用服務端口輸入 21 > 註解可打可不打 >新增 >儲存
遠端(方法一樣 只是跟FTP port不一樣而已)
遠端: 輸入私人IP > 然後Port 輸入 3389 > 應用服務端口輸入 3389 > 註解可打可不打 >新增 >儲存

這樣就大功告成了
只是要記得開遠端
在 控制台 > 系統及安全性 > 系統 > 遠端設定 在"允許到這部電腦的選端協助連線(R) "打勾 >確定

不知道這篇文章是不是有幫到你(妳)呢?
如果有幫助的話 在下面留個言感謝一下~
是我發文的動力唷^^



 留言列表
留言列表


